|
Hide/Lock Files
& Folders :
Folder Vault can hide &
lock files, folders and drives where they currently reside on your
computer, without the need to move them into your 'Vault', by using
the 'Hidden Item Manager'. You can access the
Hidden Item Manager by using the 'Select' Button
in the Folder Vault Control
Panel.
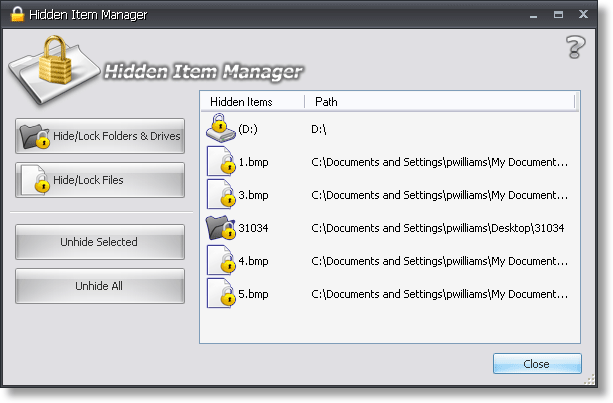
Figure 1:
Hidden Item Manager
Hide/Lock Folders &
Drives:
Select
this button to hide/lock a folder or drive. From the browser dialog
window that opens, select the item to hide/lock.
Hide/Lock
Files:
Select this button to hide/lock files. From the browser dialog
window that opens, select the item(s) to hide/lock.
Unhide
Selected:
Select this button to unhide/unlock a selected (hightlighted) item
shown in the list. You can select one or multiple items to
unhide/unlock. To select multiple items, hold down the Ctrl key
while clicking the items, or the Shift key to select a range of
items.
Unhide
All:
Select this button to unhide/unlock all items shown in the Hidden
Item Manager list.

|
Warning:
Hiding/Locking folders & files that are critical to your
operating system can cause your computer to become unstable or even
non-bootable. Folder Vault has basic prevention measures in place
to stop most critical files, folders & drives from being hidden
or locked, yet you should still take precaution not to hide &
lock these types of items.
|
|